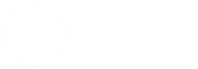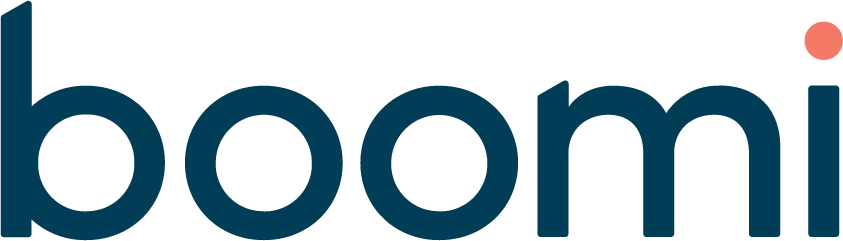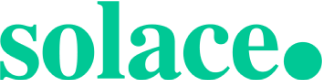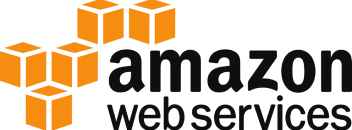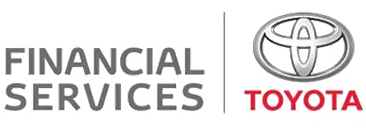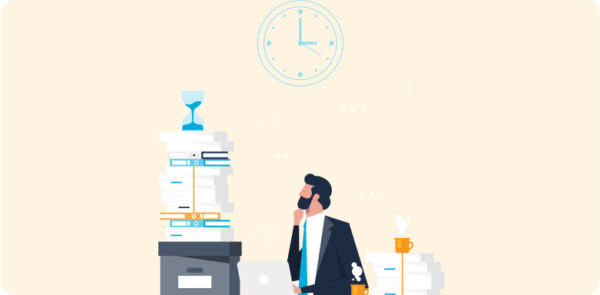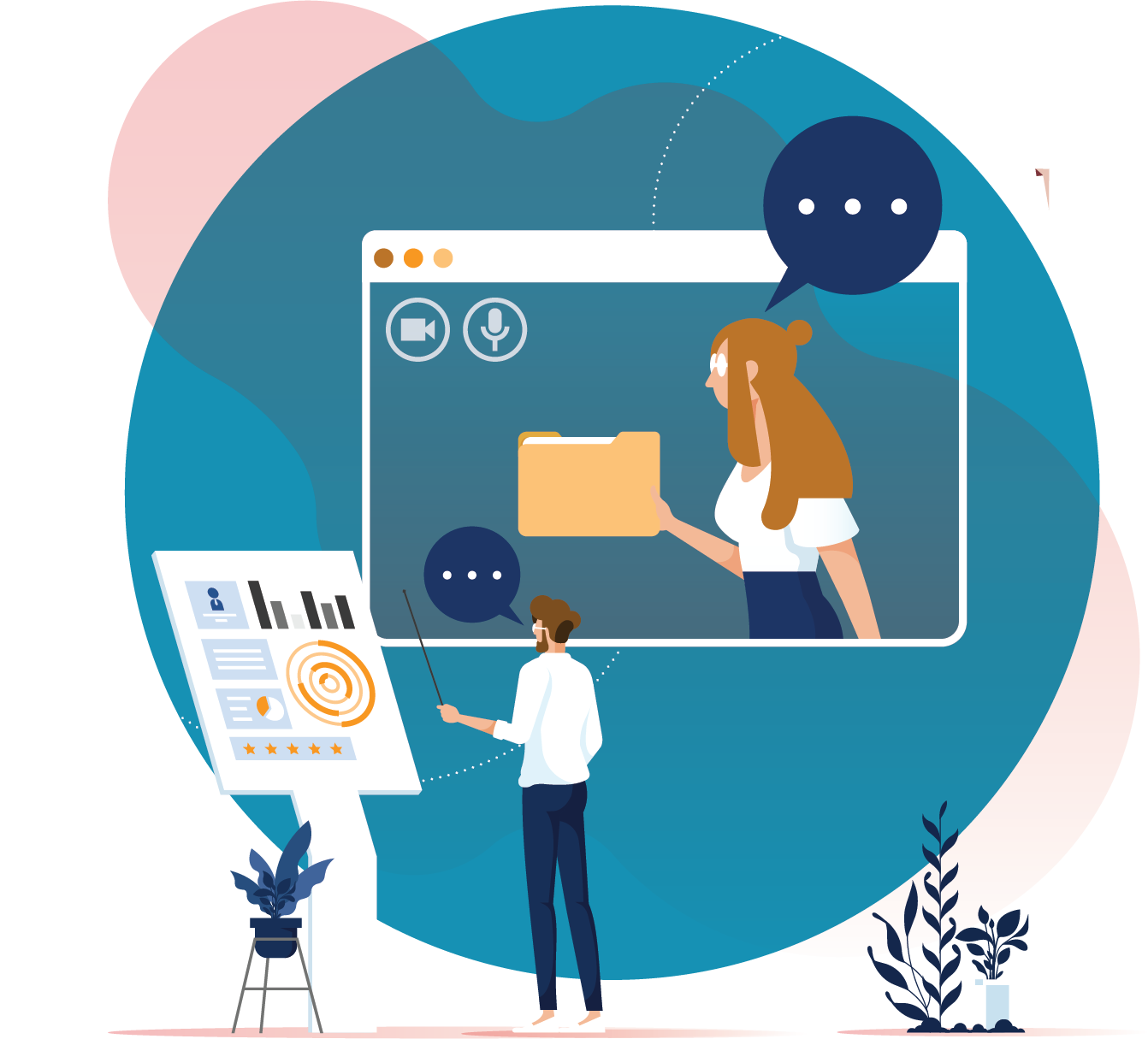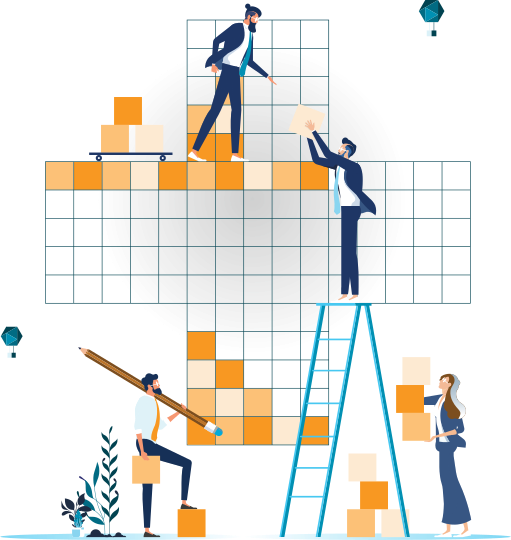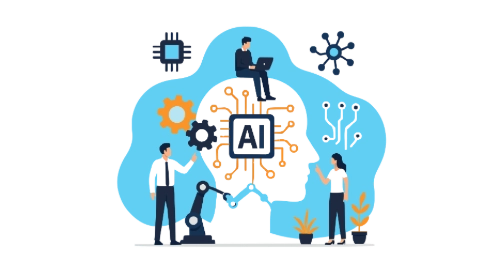Streamlining Boomi to Slack Integration: A Step-by-Step Guide
Integrating Boomi with Slack is now more straightforward than ever, thanks to Boomi’s dedicated Slack connector. This guide provides a step-by-step walkthrough on how to send notifications for successful events, business rule failures, or document/process errors directly to a Slack channel.
The things we will cover;
- When your client asks you to send a notification message for success, Business Rule failures, or document/process errors, Boomi offers multiple options to achieve this: Sending an email to your client’s inbox.
- Utilising HTTP request/response
- Posting a message to a message queue, topic, Microsoft Teams or another messaging channel.
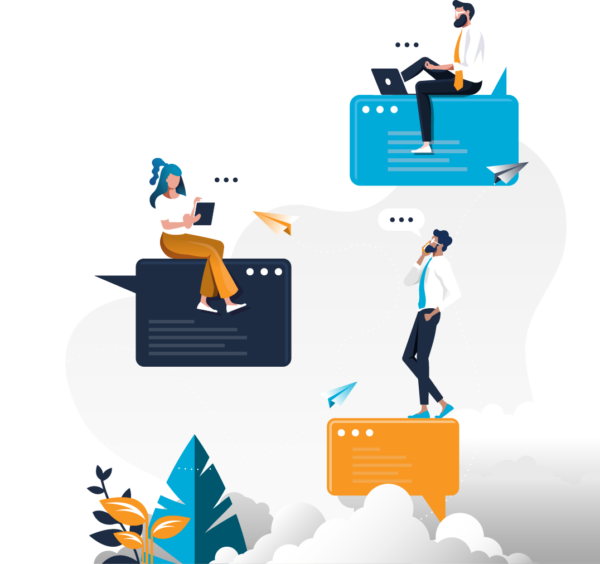
Today, we will focus on posting messages to a Slack channel with Boomi’s built-in Slack connector.
Setting Up Slack
Before you can proceed with integrating Boomi and Slack, you need to set up a Slack account and channel. If you’re new to Slack, follow these steps to create your channel:
Please skip the following steps if you already have a Slack channel.
- Create a Slack account, and you can edit the channel name later.

- Log in to the Slack API website (https://api.slack.com/) in your browser.
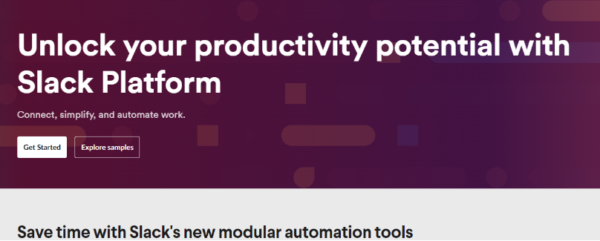
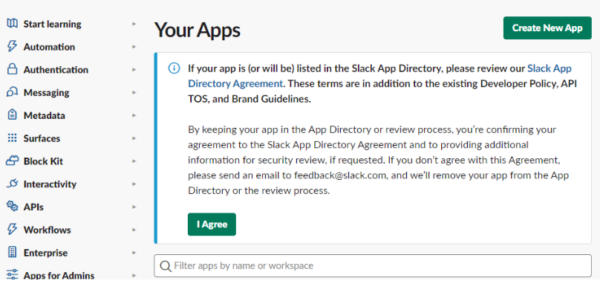
- Click “Your apps” at the top-right corner and select the “Create New App” button. b. Click “Your apps” at the top-right corner and select the “Create New App” button.3. On the Basic Information page, scroll down to “App Credentials” and copy and save the CLIENT ID and CLIENT SECRET from “Basic Information/App Credentials.”
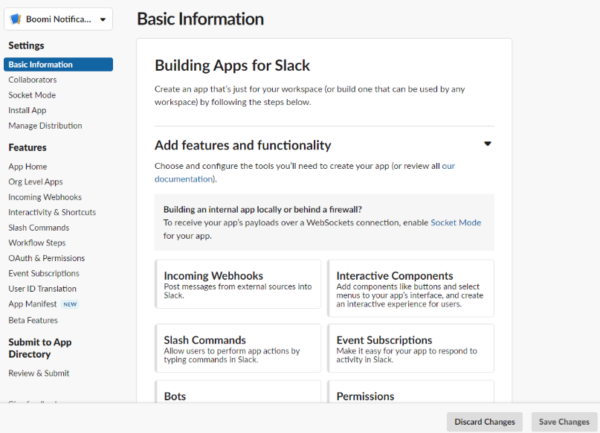
- Under the “OAuth and Permissions” tab, add the redirect URL of your Boomi account and save it:
https://platform.boomi.com/account/{accountID}/oauth2/callback
5. In the “OAuth & Permissions” tab, navigate to “Scopes” and add the required scope: ‘chat: write’.
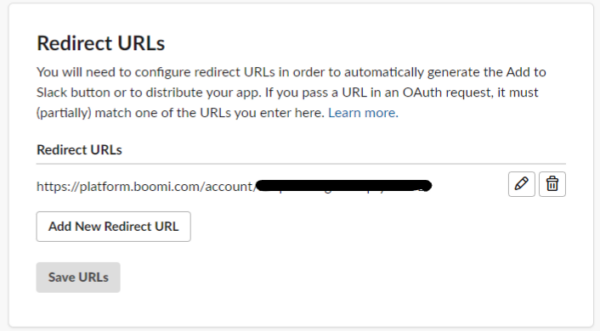
6. Still in the “OAuth & Permissions” tab, scroll up to the top, press “Install to Workspace”, and save changes. Your Basic Information should look as shown below.
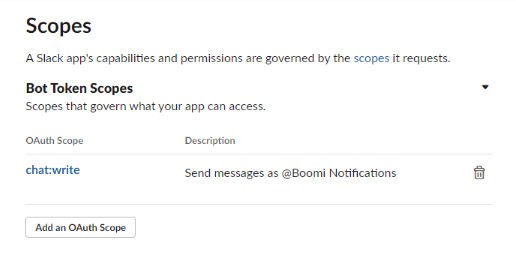
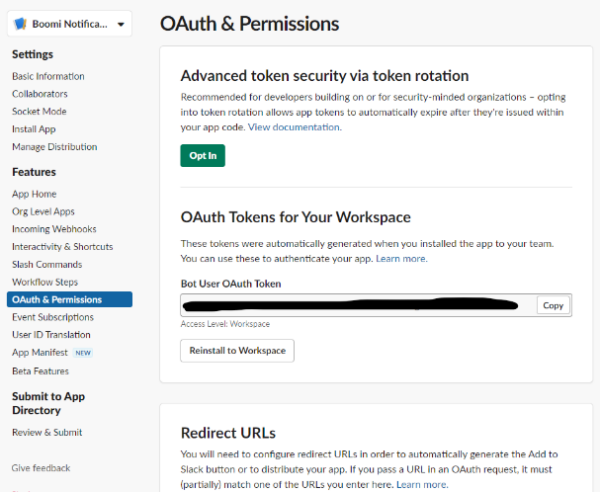
7. Basic Information looks like below after you finish.
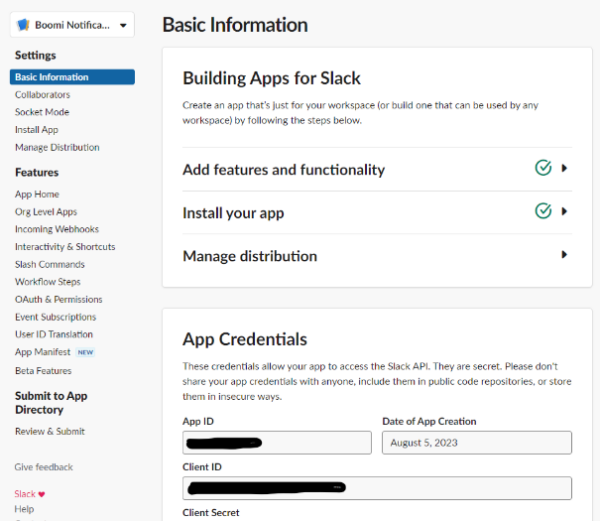
Boomi Process Implementation
Once your Slack app is set up, it’s time to create a Boomi process and connector:
1. Start by creating a new process in Boomi and configure the Slack connector connection. Set up OAuth 2.0 with the Slack Client ID and Secret you copied earlier to generate the access token. Boomi will connect to Slack, and after you grant the connection, it will generate the Auth token for you. You will be redirected to the Slack website and see an “Authorization Code received” message.
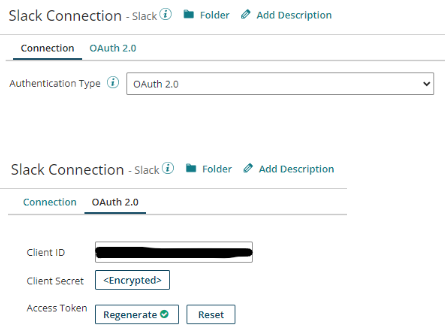
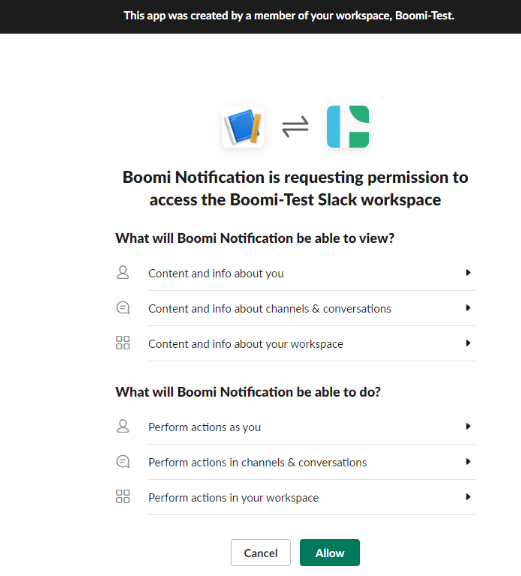
You will be redirected to the Slack website and see the “Authorization Code received”
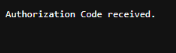
2. Start by creating a new process in Boomi and configure the Slack connector connection. Set up OAuth 2.0 with the Slack Client ID and Secret you copied earlier to generate the access token. Boomi will connect to Slack, and after you grant the connection, it will generate the Auth token for you. You will be redirected to the Slack website, and you’ll see an “Authorization Code received” message.
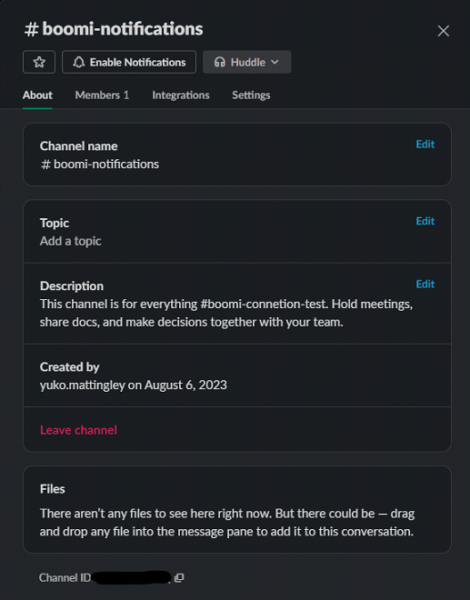
- Create the Slack connector operation and import an object for “Chat” from Slack. Boomi will import the request/response profile for you. Note that available object types include Usergroups, Channels, Groups, and Chat Messages.
[Note] The available object types are Usergroups, Channels, Groups, and Chat Message.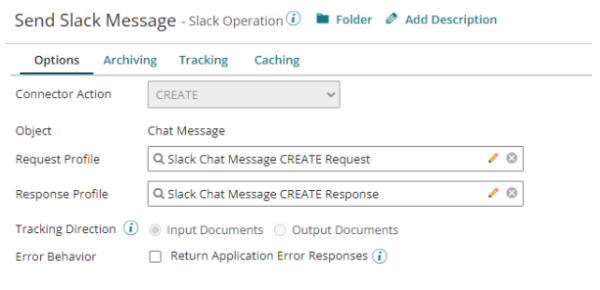
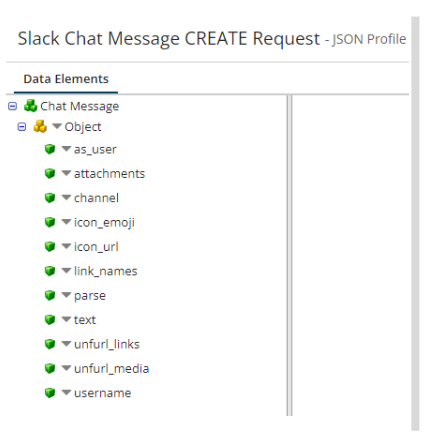
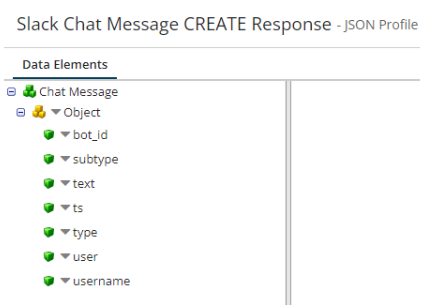
- Your completed test process for success and error notifications should resemble the example below.
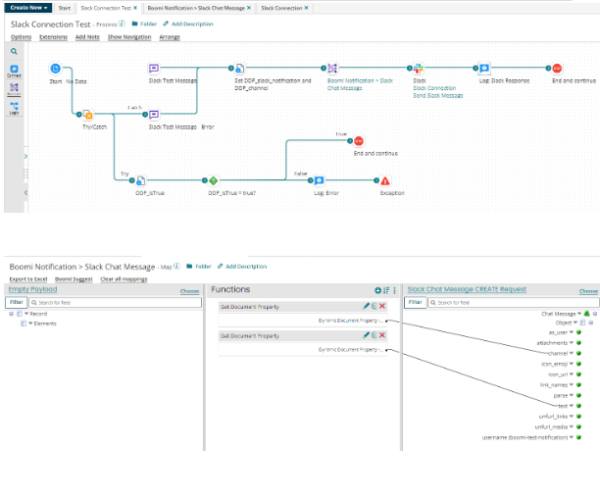
- Map Dynamic Document Properties for the channel and notification message to Slack’s CREATE request profile.
6. You can use the message shape to create the notification message, but you can also use the set properties shape for this purpose.7. For formatting your Slack messages, refer to this guide: Slack Message Formatting (https://api.slack.com/reference/surfaces/formatting#line-breaks). While the sample doesn’t use emojis, it does use “:exclamation:”. To make characters bold, enclose words between asterisks, like this: *bold word*.
Testing
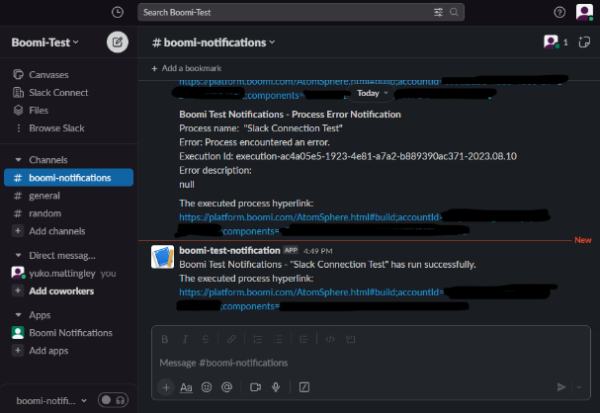
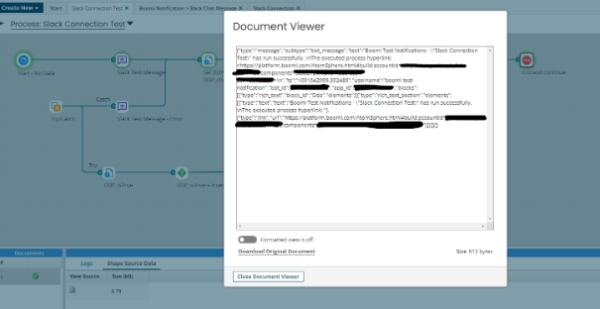
Slack Response
Integrating Boomi with Slack has never been easier, thanks to Boomi’s built-in Slack connector. Imagine having the power to send real-time notifications to your Slack channel for process updates, business rule failures, or document errors. In this step-by-step guide, we’ll walk you through the process of setting up this seamless integration, helping you streamline your communication and stay on top of critical events.
FAQs
- What is Boomi to Slack integration? Boomi to Slack integration allows automated notifications from Boomi processes to be sent directly to a Slack channel, facilitating real-time communication and updates.
- How can you set up Boomi to Slack integration? Setting up involves creating a Slack app, configuring OAuth in Boomi, and establishing a connection between Boomi and Slack for message transmission.
- What are the benefits of integrating Boomi with Slack? This integration enhances team collaboration and operational efficiency by providing immediate notifications and alerts from Boomi processes within Slack.
- What are the key steps in configuring the Boomi to Slack integration? Key steps include setting up OAuth tokens, creating and configuring a Slack connector in Boomi, and defining the process for sending messages to Slack.
- Can you customize the notifications sent from Boomi to Slack? Yes, notifications can be customized in terms of content, format, and timing to suit specific business needs and workflows.